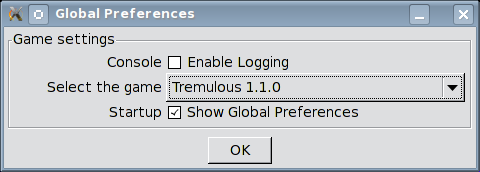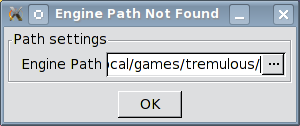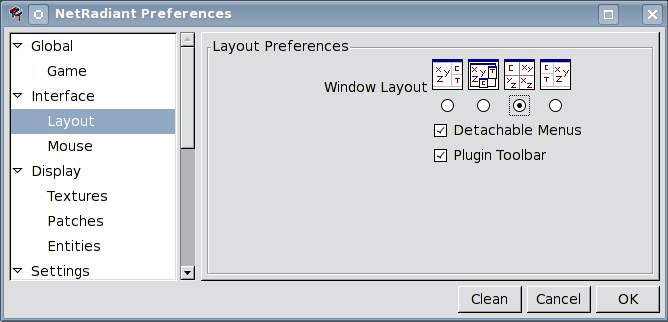If you are upgrading from a previous version or you are experiencing
strange problems, it might help to remove the directory that holds your
NetRadiant settings.
Windows: C:\Documents and Settings\User\Application Data\NetRadiantSettings
Linux: /home/user/.netradiant
OS X: ~/.netradiant
When you start netradiant it will show you the game selection dialog. Here you can select
the game you want to create maps for. You can uncheck the option Show Global Preferences
if you do not want to select a game every time radiant starts.
If your game data can not be found, a dialog will ask you to select the directory
where it is installed. The exact directory depends on your operating system.
On windows it is usually C:\Program Files\Tremulous.
On Linux it is usually /usr/local/games/tremulous or something similar.
If you have the Ubuntu tremulous package, use /usr/share/games/tremulous.
On OS X, you have to select the MacOS directory inside the Tremulous application bundle,
usually something like /Applications/Tremulous.app/Contents/MacOS.
You can change this settings again in the Preferences menu.
The Preferences menu can be found under Edit -> Preferences. You can also use
the P key shortcut. The preferences are organized into different sections which can be
selected in the tree structure on the left.
Global -> Game
Here you can change the default game. You will have to restart radiant before this setting
takes effect.
Interface -> Layout
Personally, I prefer the four-window layout. Of course, you can keep the default layout,
or choose your own prefered layout. You will have to restart radiant before this
setting takes effect.
Settings -> Brush
Enable the option Always use caulk for new brushes. Advanced users might want to disable it.
Settings -> Paths
Here you can change the location of the game data.
Settings -> Camera
If everything is running smooth, disable the option Enable far-clip plane.
This will prevent the 3D-view from beeing cut off in the distance.
Settings -> Clipper
Enable the option Clipper uses caulk. Advanced users might want to disable it.
Settings -> Autosave
By default, the autosave function will create a backup every 5 minutes.
If this seems exaggerated, you might want to change it to a more realistic settings.
Do not disable autosave though, it might save your map one day.
The default colors can be changed in the Colors menu.
Personally I prefer the Black and Green theme, which can be found in the
Misc -> Colors -> Themes menu.